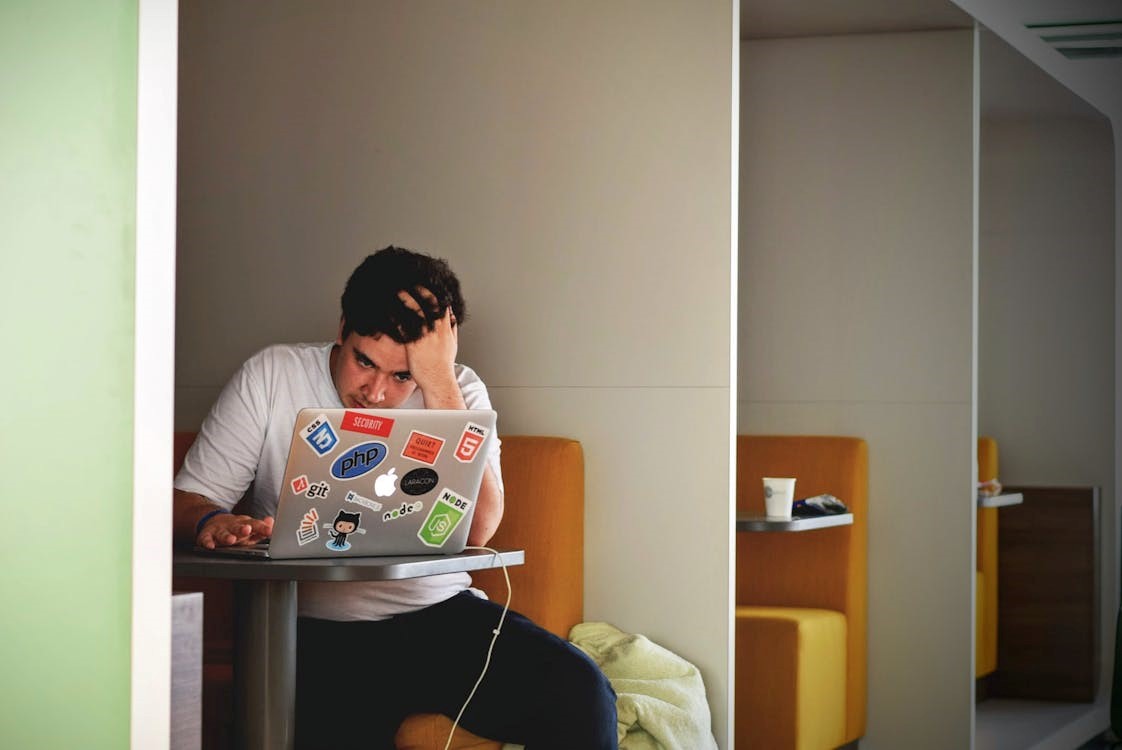Upgrading to a new computer is exciting, but transferring your important files, applications, and settings can feel overwhelming. The last thing you want is to lose valuable data during the process.
Fortunately, there are several safe and efficient ways to move everything from your old computer to your new one. Whether you’re using an external drive, cloud storage, or a professional transfer service, this guide will help you migrate your data smoothly. If you need assistance with laptop data transfer in Princeton, read on for step-by-step instructions.
1. Use an External Hard Drive or USB Drive
One of the easiest ways to transfer data is by using an external hard drive or a USB flash drive. Here’s how:
- Plug the external drive into your old computer.
- Copy and paste or drag your important files onto the drive.
- Safely eject the drive and connect it to your new computer.
- Move the files from the external drive to your new system.
This method works well for documents, photos, and videos but may not be ideal for transferring applications or system settings.
2. Transfer Data via Cloud Storage
Cloud storage services like Google Drive, OneDrive, and Dropbox offer a convenient way to move files between devices. If you already use cloud storage, your files might sync automatically to your new computer once you log in. If not, follow these steps:
- Upload important files from your old computer to your cloud storage account.
- Sign in to the same cloud account on your new computer.
- Download the files to your new system.
Cloud storage is excellent for backing up data and accessing files from multiple devices, but the process depends on your internet speed and available storage space.
3. Use a Data Transfer Cable
A data transfer cable allows you to move files directly from one computer to another. You’ll need a compatible transfer cable (such as a USB-to-USB or Thunderbolt cable) and data transfer software. Once connected, follow the on-screen prompts to migrate your files.
This method is faster than using an external drive but may require additional software to ensure compatibility between devices.

4. Transfer Files Over a Local Network
If both computers are connected to the same Wi-Fi network, you can set up file sharing to transfer data:
- On your old computer, enable file sharing in the system settings.
- Choose the folders you want to share and grant access to your new computer.
- On your new computer, access the shared folders and copy the files over.
This method is useful for transferring large amounts of data without extra hardware but requires proper network configuration.
5. Use Windows or Mac Built-In Migration Tools
Both Windows and macOS offer built-in migration tools to help with data transfer:
- Windows Easy Transfer (for older versions) or PCmover Express helps migrate files, settings, and user profiles.
- Apple Migration Assistant transfers data from an old Mac or Windows PC to a new Mac.
These tools ensure a smooth transition but may not transfer all applications or system settings.
6. Consider Professional Data Transfer Services
If you’re not comfortable handling data migration on your own or have complex transfer needs, a professional service can help. Experts can safely move your files, applications, and settings while ensuring everything works properly on your new device.
At Princeton Computer Repair Service, we specialize in seamless data transfers, whether you’re upgrading your PC, switching to a Mac, or recovering lost files. We also offer computer repair in Prineton, data recovery, and MacBook Repair in Princeton and nearby areas to keep your devices running smoothly.
If you need expert assistance, get in touch with us.